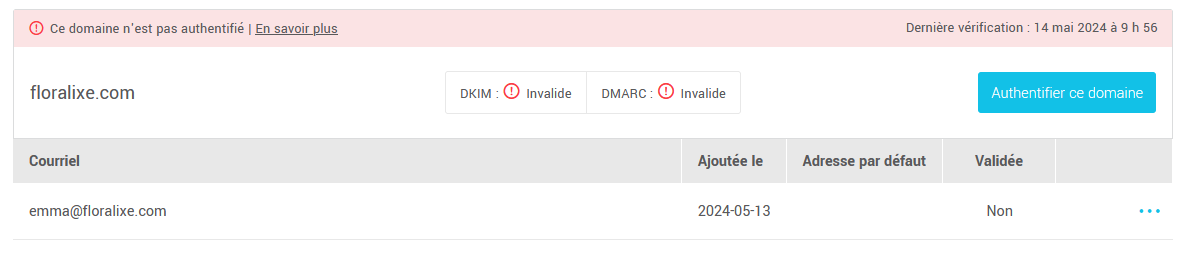Dans cet article :
Avant de commencer
- Pour envoyer vos courriels à partir d'une adresse spécifique, vous devez d'abord l'ajouter à vos adresses d'expéditeur et la valider. Savoir comment faire >
- Il est possible d'activer une signature DKIM personnalisée seulement pour les adresses qui ont un domaine professionnel que vous contrôlez, c'est-à-dire un domaine personnalisé à votre organisation (ex.: info@lenomdemacompagnie.com). Si vous utilisez plutôt une adresse de messagerie gratuite comme une adresse Gmail, Hotmail ou Yahoo (ex.: macompagnie@gmail.com), vous ne pourrez pas activer l'authentification personnalisée et nous vous fournirons une adresse temporaire pour effectuer vos envois. Ceci nous permet de nous assurer que votre courriel soit correctement authentifié et d'éviter qu'il soit rejeté chez Gmail ou Yahoo. Savoir pourquoi il n'est pas recommandé d'utiliser une adresse de messagerie gratuite pour ses envois >
- Notez que les étapes ci-dessous nécessitent l'accès à vos DNS (Domain Name System). Si vous n'êtes pas en mesure d'y accéder ou ne savez pas comment faire, vous pouvez simplement copier-coller les instructions que vous retrouverez dans votre compte et les envoyer à la personne ou l'entreprise qui gère votre nom de domaine. Il s'agit d'une opération de routine qui est habituellement relativement simple à réaliser pour eux. Comment obtenir une copie des instructions pour authentifier son domaine >
Comment authentifier ses envois
Afin de pouvoir utiliser vos adresses pour effectuer vos envois à partir de notre plateforme et que vos domaines d'envoi soient correctement authentifiés, vous devez :
- Créer un CNAME dans vos enregistrements DNS pour chacun des domaines et sous-domaines que vous utilisez pour vos envois.
- Authentifier vos domaines d'envoi avec une politique DMARC.
En savoir plus sur la configuration de DMARC >
Comment faire
- Allez dans le menu .
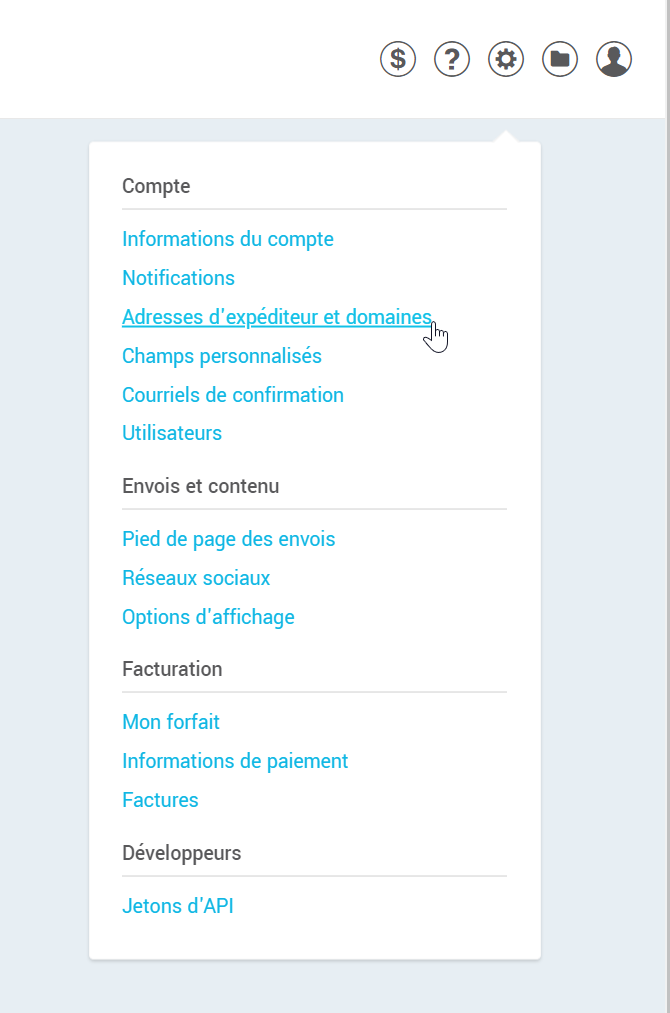
- Assurez-vous d'avoir ajouté dans la liste de vos adresses d'expéditeur une adresse avec le nom de domaine que vous souhaitez authentifier pour vos envois.
Si ce n'est pas le cas, cliquez sur le bouton + Ajouter au haut à droite de la page. Ensuite, entrez l'adresse courriel que vous souhaitez utiliser pour vos envois. Un courriel de validation sera ensuite envoyé à cette adresse. Ce message contient un bouton à cliquer qui nous permettra de confirmer que vous êtes bien son propriétaire.
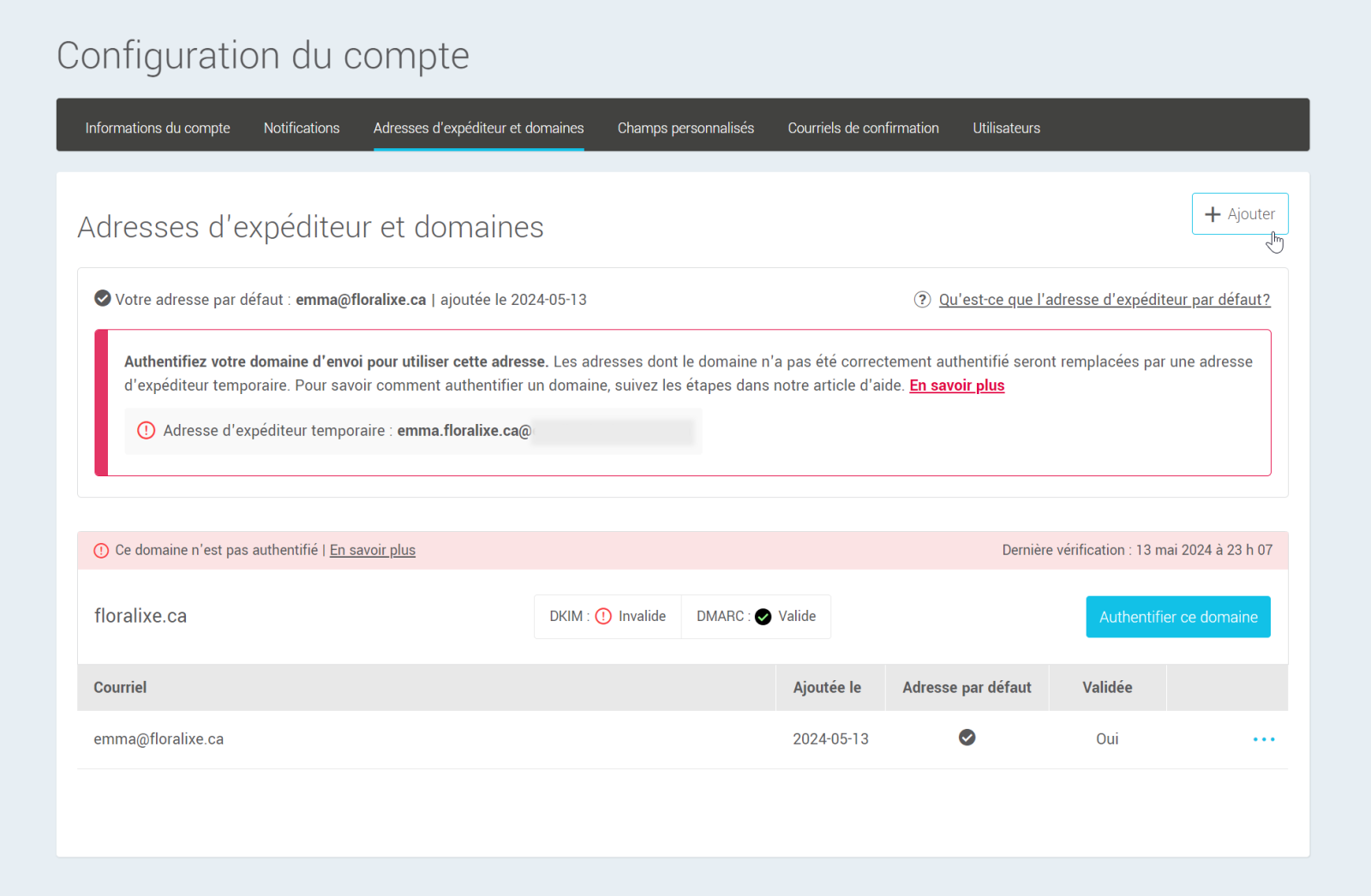
- Repérez ensuite dans la page l'adresse ainsi que son domaine à authentifier. Cliquez sur le bouton Authentifier ce domaine à la droite du domaine.
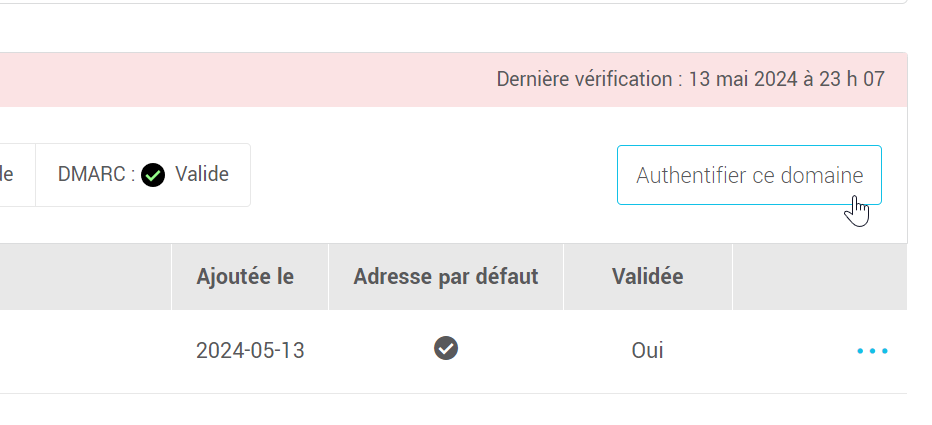
Note : Pour utiliser une adresse pour vos envois sans qu'elle ne soit remplacée par une adresse temporaire, son domaine doit avoir un statut Valide (icône de crochet) à la droite du DKIM ainsi que du DMARC. Si un ou les deux statuts sont invalides (icône de point d'exclamation), c'est que des étapes sont manquantes pour nous permettre d'authentifier vos envois.
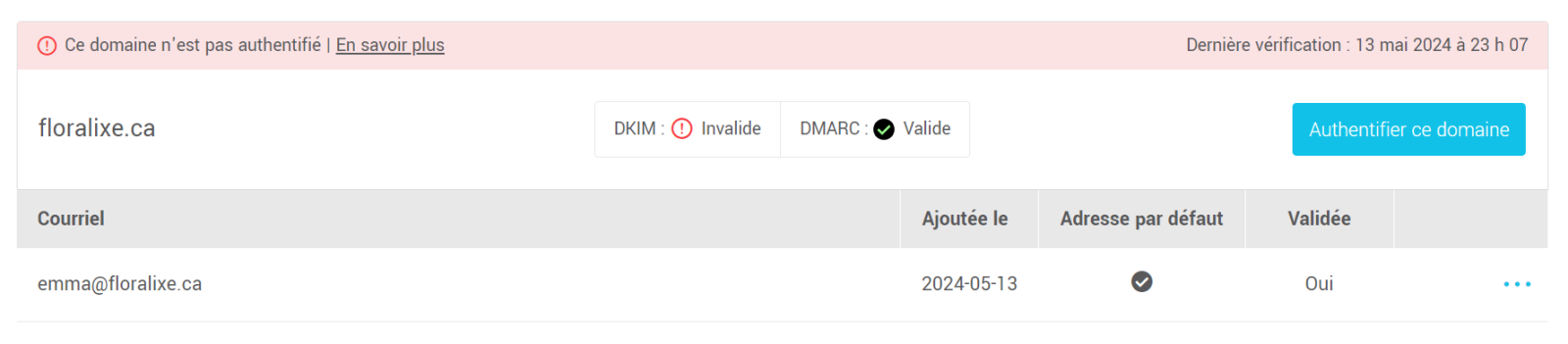
- Si vous n'êtes pas la personne qui effectuera les changements dans vos DNS, cliquez sur le bouton Copier à la droite de Partager les instructions ci-dessous avec la personne responsable de vos TI. Il s'agit d'un courriel préformaté qui contient les instructions complètes à fournir à votre hébergeur ou votre équipe de TI pour qu'ils fassent les modifications pour vous. Vous n'aurez qu'à coller le texte dans un message et leur envoyer. Une fois les changements effectués, revenez quelque temps après dans la page des adresses d'expéditeur pour voir s'ils ont bien été appliqués. Si c'est le cas, vous verrez maintenant un crochet (statut Valide) à côté de DKIM et DMARC dans l'encadré du domaine.
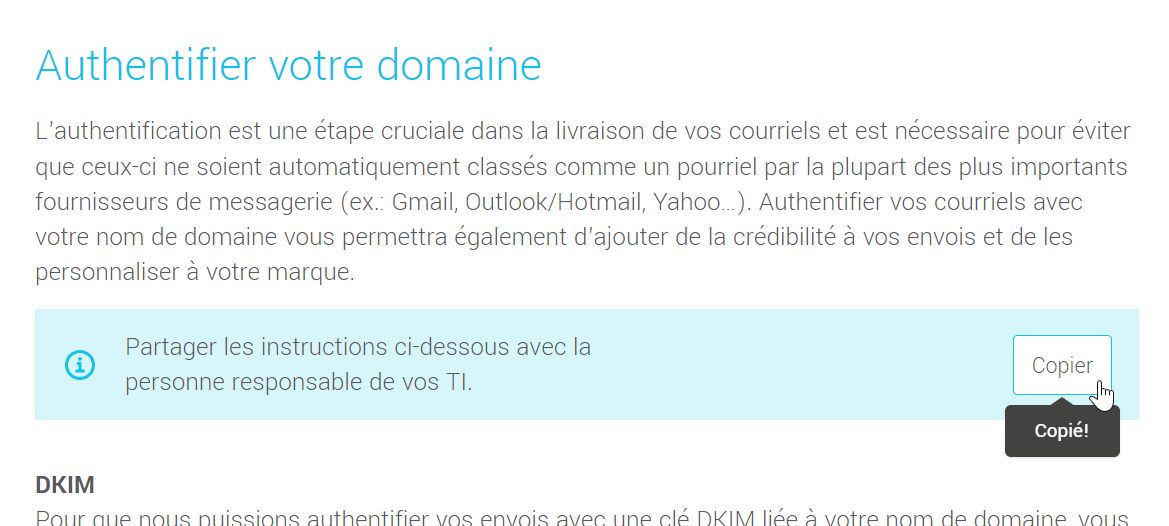
Si vous êtes la personne qui effectuera les changements dans vos DNS, dans la section DKIM, copiez le nom de l'enregistrement CNAME et passez à la prochaine étape.
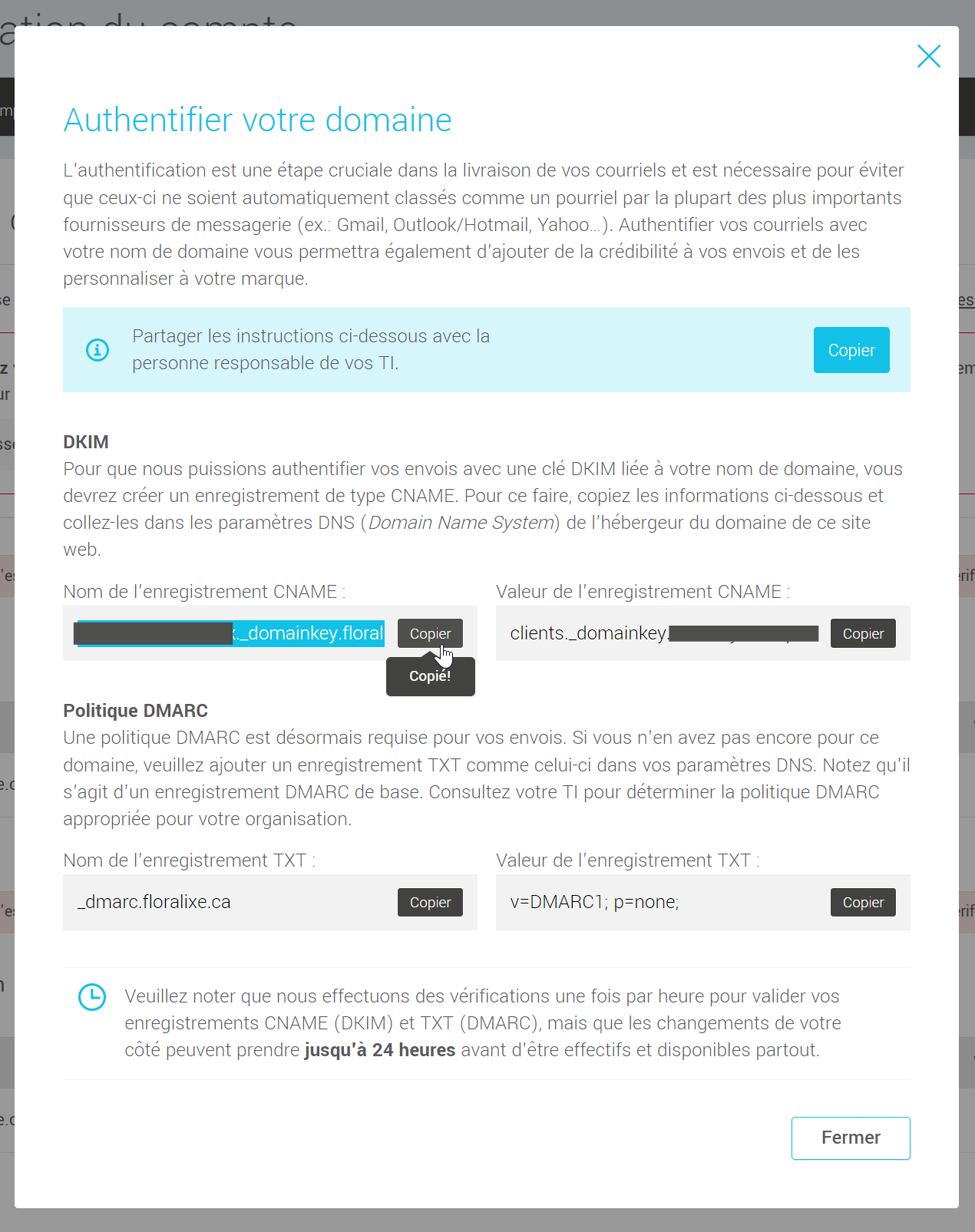
- Dans une autre fenêtre de votre navigateur, ouvrez l'outil que vous utilisez pour la gestion de vos DNS.
Voici un exemple chez GoDaddy :
.png)
- Ajouter un nouvel enregistrement de type CNAME. Dans le champ du Nom de l'enregistrement, collez le nom du CNAME que vous avez préalablement copié dans votre compte.
Exemple dans GoDaddy :
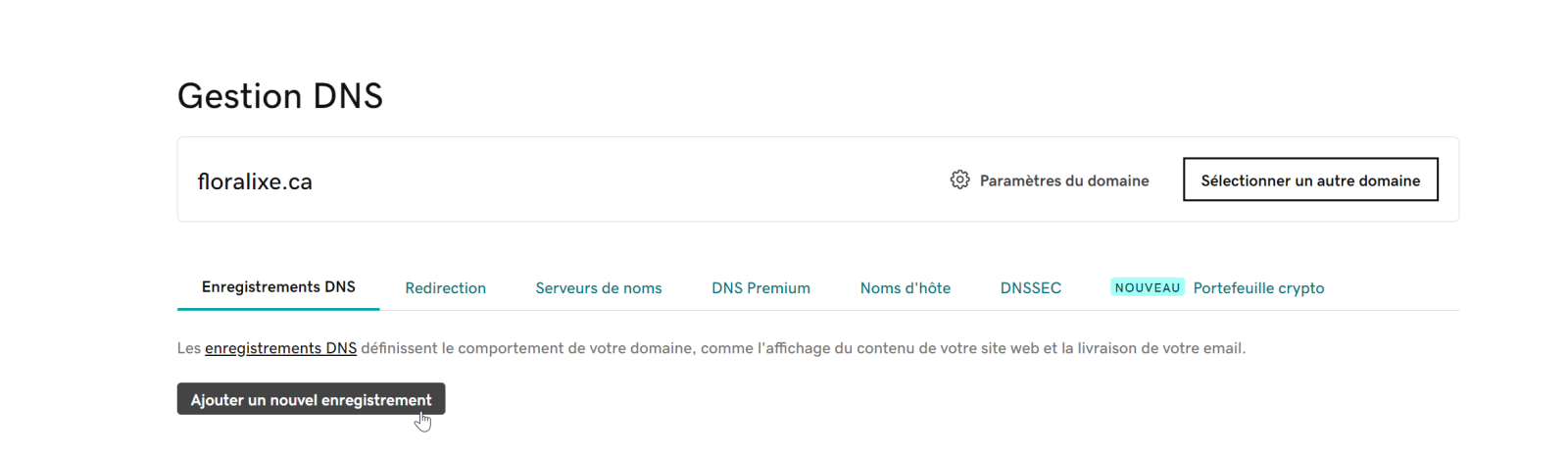
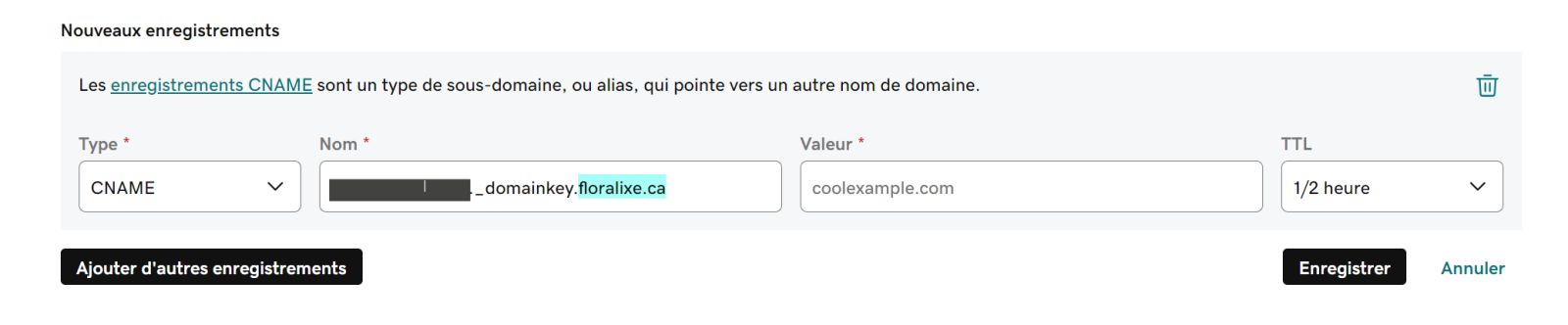
- Retournez dans les instructions pour savoir comment authentifier votre domaine d'envoi et copiez la valeur de l'enregistrement CNAME. Puis, allez dans votre outil de gestion de DNS pour coller la valeur dans votre nouvel enregistrement.
Dans votre compte :
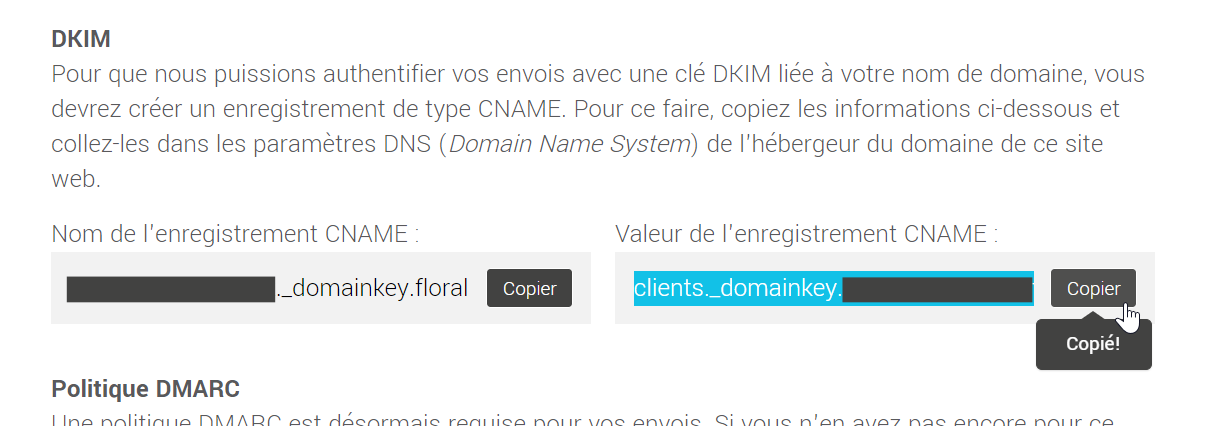
Exemple dans GoDaddy :
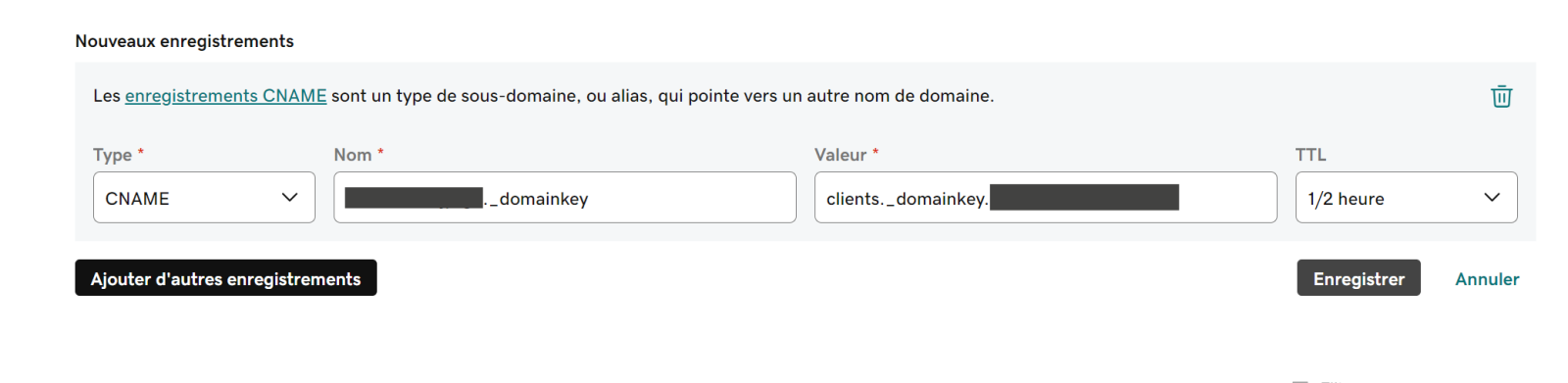
- Enregistrez les changements.
- Si vous n'avez pas de politique DMARC en place sur votre nom de domaine, vous devrez créer deuxième enregistrement dans vos DNS. Comme type d'enregistrement, choisissez TXT.
Exemple chez GoDaddy :
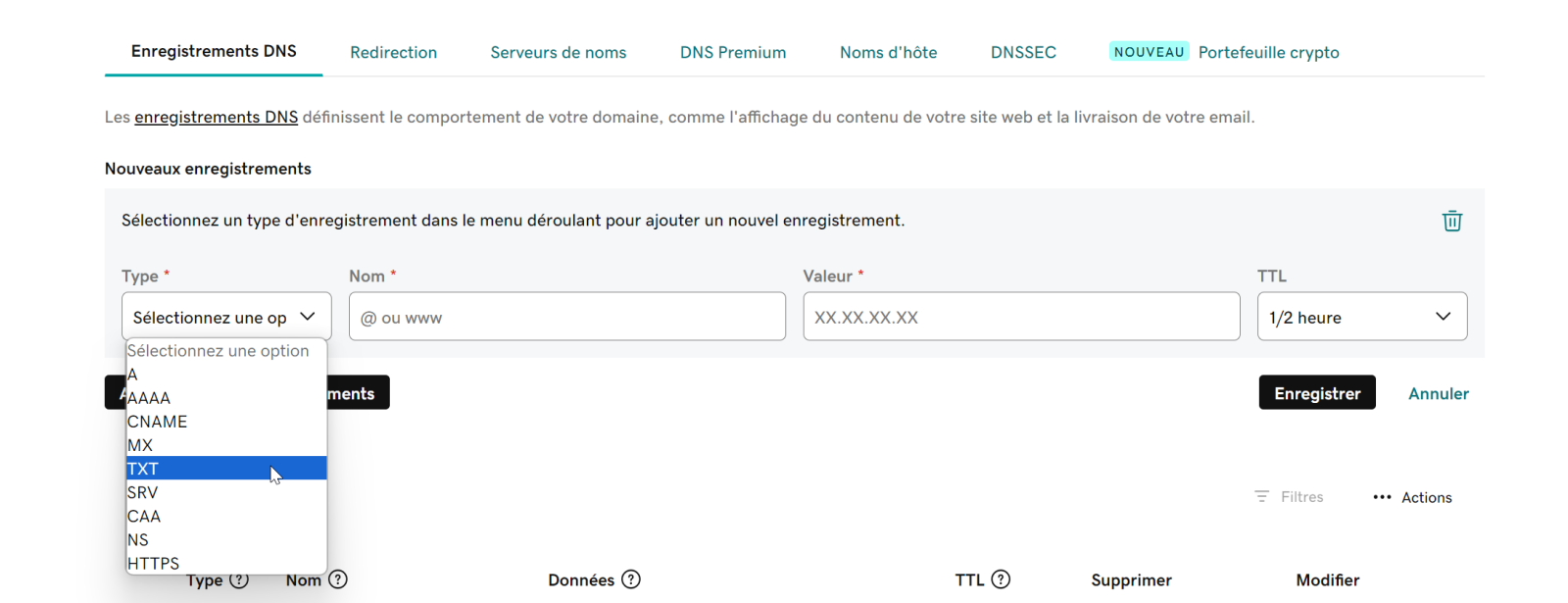
- Pour savoir comment créer cet enregistrement, vous pouvez utiliser l'instruction suggérée dans la fenêtre d'instructions d'authenfication. Copiez le nom et la valeur de l'enregistrement et collez les informations dans les champs appropriés de votre nouvel enregistrement TXT de votre outil de gestion des DNS.
Dans votre compte :
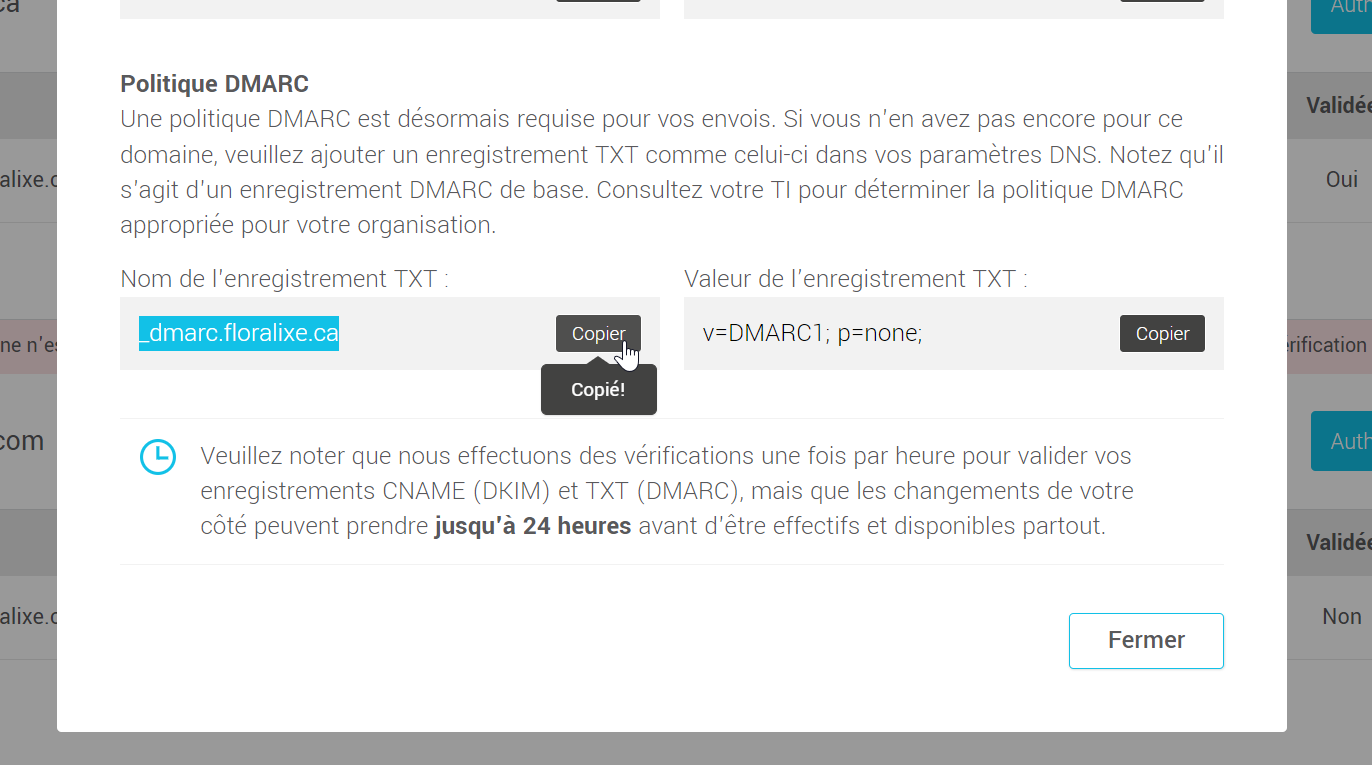
Exemple dans GoDaddy :
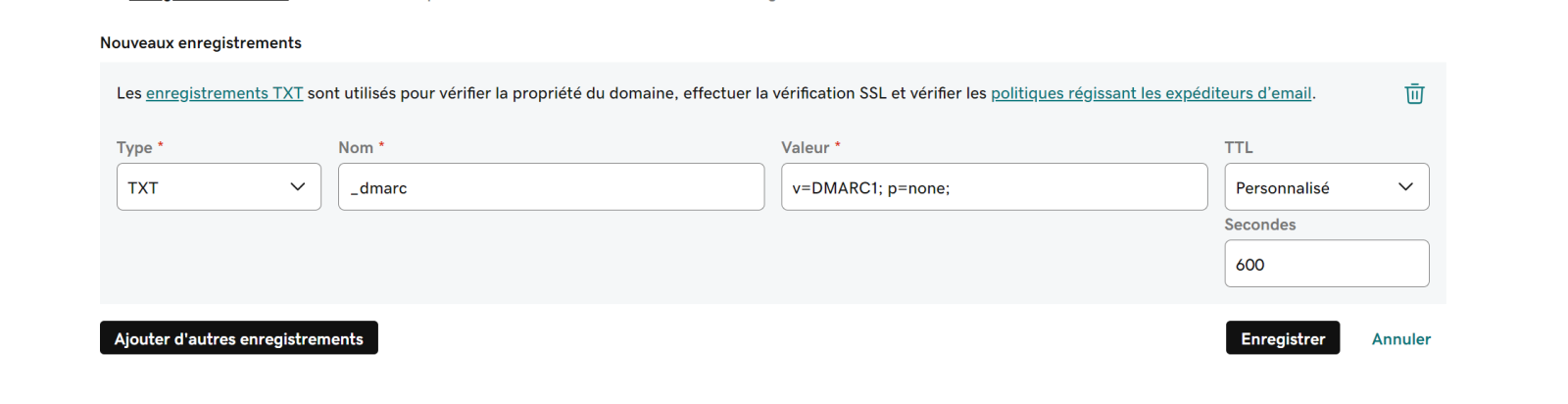
- Diminuez, si désirée, la valeur du TTL votre enregistrement TXT au minimum et enregistrez vos modifications.
-
Il ne reste plus qu'à patienter et revenir vérifier plus tard si nous avons bien détecté vos nouveaux enregistrements.
Si la durée de votre TTL est courte et que vous ne souhaitez pas attendre la prochaine vérification automatique, vous pouvez cliquer sur le bouton Rafraîchir maintenant pour relancer la vérification immédiatement.
Le domaine est correctement authentifié quand le statut du DKIM et DMARC seront tous les deux valides (icône de crochet). Lorsque ce sera le cas, vous pourrez ensuite utiliser les adresses d'expéditeur de ce domaine sans qu'elle soit remplacée par une adresse temporaire au moment de l'envoi.
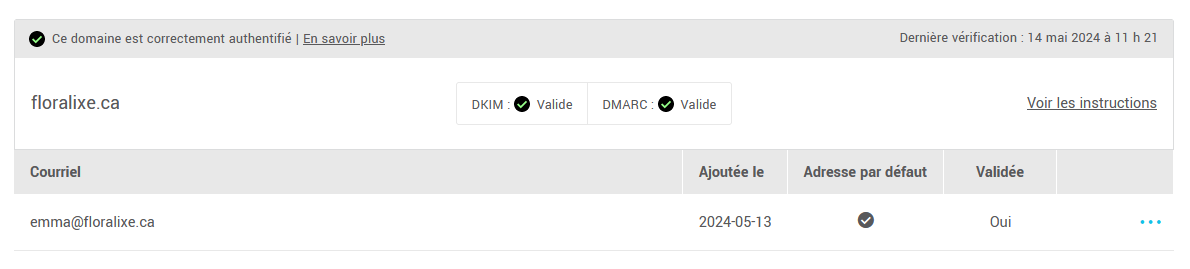
Comment obtenir une copie des instructions pour authentifier son domaine
Voici comment récupérer les instructions pour s'assurer que le domaine de votre site web soit correctement authentifié pour vos envois.
- Allez dans le menu .
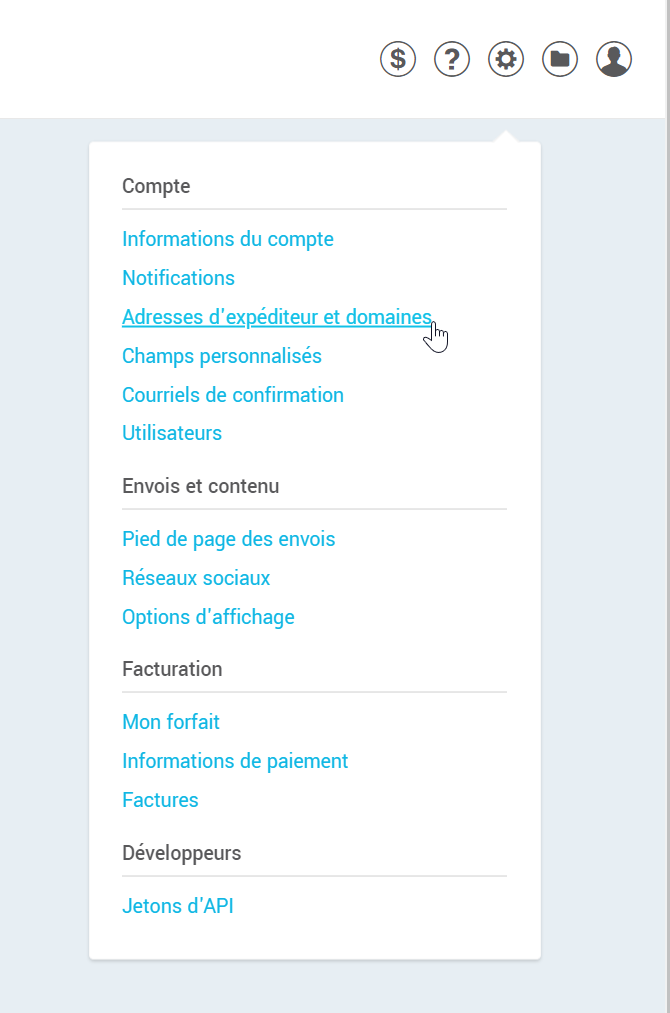
- Cliquez sur le bouton Authentifier ce domaine.
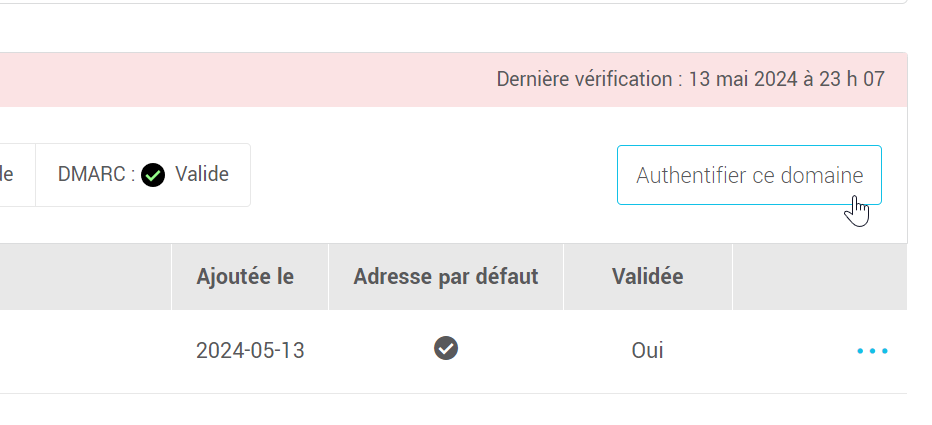
Si votre domaine est correctement authentifié, il s'agit plutôt du lien Voir les instructions. - Cliquez sur le bouton Copier à la droite de Partager les instructions ci-dessous avec la personne responsable de vos TI.
Il s'agit d'un courriel préformaté qui contient les instructions complètes à fournir à votre hébergeur ou votre équipe de TI pour qu'ils fassent les modifications pour vous. Vous n'aurez qu'à coller le texte dans un message et leur envoyer.
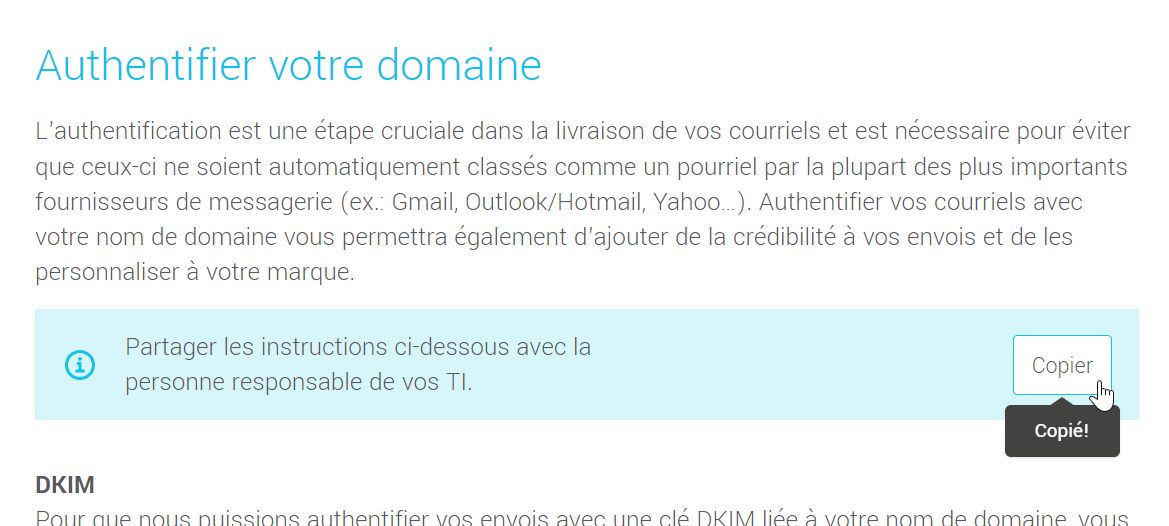
Questions fréquentes
- Pourquoi dois-je authentifier mon domaine ?
- Qu'est-ce qu'il arrive si je ne peux pas authentifier mon domaine pour l'instant ?
- Jusqu'à combien de temps puis-je conserver mon adresse temporaire ?
- Est-ce que mes contacts pourront continuer de me répondre ?
- Si j'effectue les changements, est-ce que cela veut dire que mes courriels ne seront plus classés comme un spam ?
- Pourquoi est-ce que mon adresse courriel est remplacée même si j'ai fait des démarches pour authentifier mes courriels ?
Pourquoi dois-je authentifier mon domaine ?
D'importants changements chez Gmail et Yahoo exigent désormais que votre domaine d'envoi soit authentifié avec SPF, DKIM et DMARC. Pour que vos envois soient conformes à ces nouvelles exigences, nous demandons à tous nos clients d'authentifier leur domaine d'envoi dans leur compte. Il est important de comprendre que ces lignes directrices s'appliquent à tous les expéditeurs de courriels dans le monde entier. Ces exigences ne sont pas spécifiques à l'utilisation de notre plateforme.
Qu'est-ce qu'il arrive si je ne peux pas authentifier mon domaine pour l'instant ?
Il n'y a pas de problème. Vos courriels continueront de s'envoyer, mais l'adresse d'expéditeur sera modifiée à l'envoi par une adresse générée automatiquement par notre plateforme afin que nous puissions nous assurer que vos envois soient correctement authentifiés et qu'ils ne soient pas automatiquement rejetés ou classés comme un pourriel par des plateformes comme Gmail et Yahoo. Pour cela, vous n'avez rien à faire. Nous nous occupons de tout.
Jusqu'à combien de temps puis-je conserver mon adresse temporaire ?
Il n'y a pas de limite de temps pour l'instant. Mais, nous vous conseillons d'effectuer les changements dès que possible. Authentifier vos courriels fait partie des standards actuels. Cela vous permettra de personnaliser davantage vos envois à votre marque et d'établir une réputation d'envoi indépendante. De plus, cela protège votre organisation contre l'usurpation d'identité.
Est-ce que mes contacts pourront continuer de me répondre ?
Si votre domaine n'est pas authentifié dans votre compte, cela va modifier uniquement votre adresse d'expéditeur. Vous pourrez continuer de personnaliser l'adresse de retour. Lorsque vos destinataires appuieront sur "Répondre", ils écriront à l'adresse que vous avez choisie dans la configuration de votre envoi.
Si j'effectue les changements, est-ce que cela veut dire que mes courriels ne seront plus classés comme un spam ?
Comme mentionné plus haut, authentifier son domaine fait partie depuis longtemps des bonnes pratiques d'envoi, mais c'est maintenant devenu essentiel pour réduire le risque que vos courriels soient automatiquement bloqués ou classés comme un pourriel. Cependant, même si vous authentifiez votre domaine, d'autres facteurs peuvent affecter le traitement de vos courriels, comme la qualité de votre liste, le contenu de vos courriels, leur pertinence et la fréquence de vos envois. Obtenir des conseils pour améliorer vos envois >
Pourquoi est-ce que mon adresse courriel est remplacée même si j'ai fait des démarches pour authentifier mon domaine?
Pour que nous puissions authentifier vos courriels avec votre domaine, vous devez remplir les conditions suivantes :
- avoir une politique DMARC valide sur votre domaine d'envoi
- avoir créé un enregistrement CNAME selon les instructions ci-haut dans l'article
- avoir avisé notre équipe que les changements ont été faits pour activer la signature DKIM personnalisée.
Si ces démarches ont toutes été faites et que cela a déjà fonctionné dans des envois précédents, mais que votre adresse est de nouveau remplacée, c'est que nous avons détecté un problème avec votre enregistrement DMARC ou CNAME. Cela pourrait être dû à une modification dans vos enregistrements DNS qui a affecté votre politique DMARC et/ou votre CNAME.
Si vous avez besoin d'aide, n'hésitez pas à nous contacter.
Comment gérer ses enregistrements DNS selon son fournisseur
Vous trouverez ci-dessous des liens vers des articles d'aide pour savoir comment ajouter ou modifier vos enregistrements DNS chez les registraires les plus populaires :
GoDaddy
Comment accéder à votre domaine et à la gestion de ses DNS
- Connectez-vous à votre compte via le site web de GoDaddy.
- Dans le menu, choisissez Mes produits.
.png)
- Sous Tous les produits et services, cliquez sur DNS à la droite du domaine à modifier les enregistrements.
.png)
Comment créer un CNAME
- Cliquez Ajouter un nouvel enregistrement.
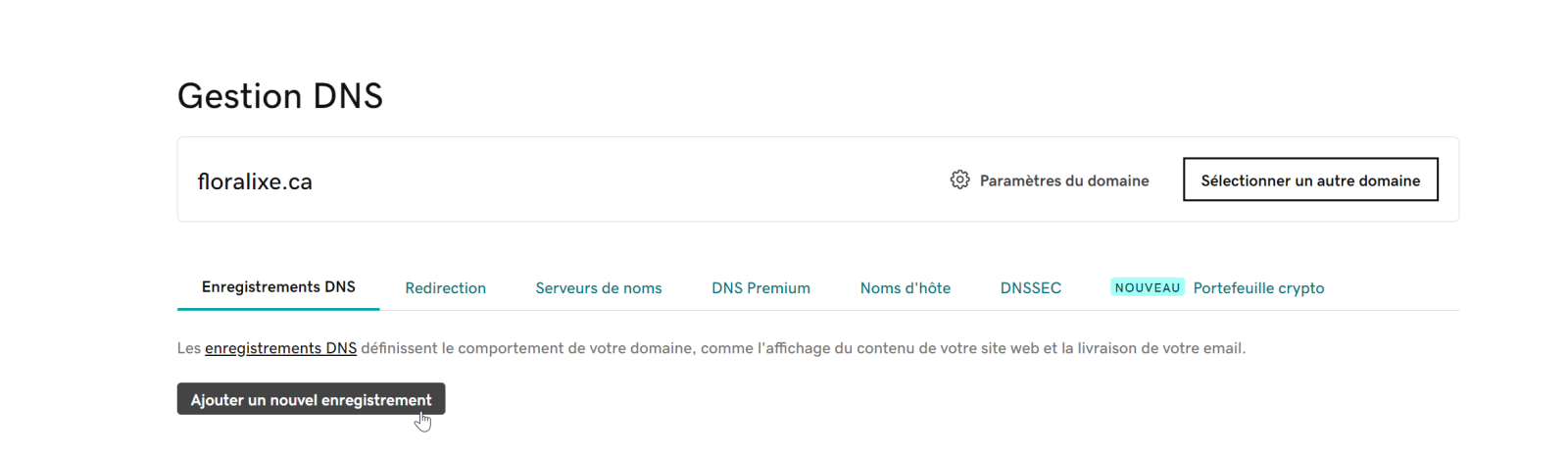
- Dans la liste déroulante Type, sélectionnez CNAME.
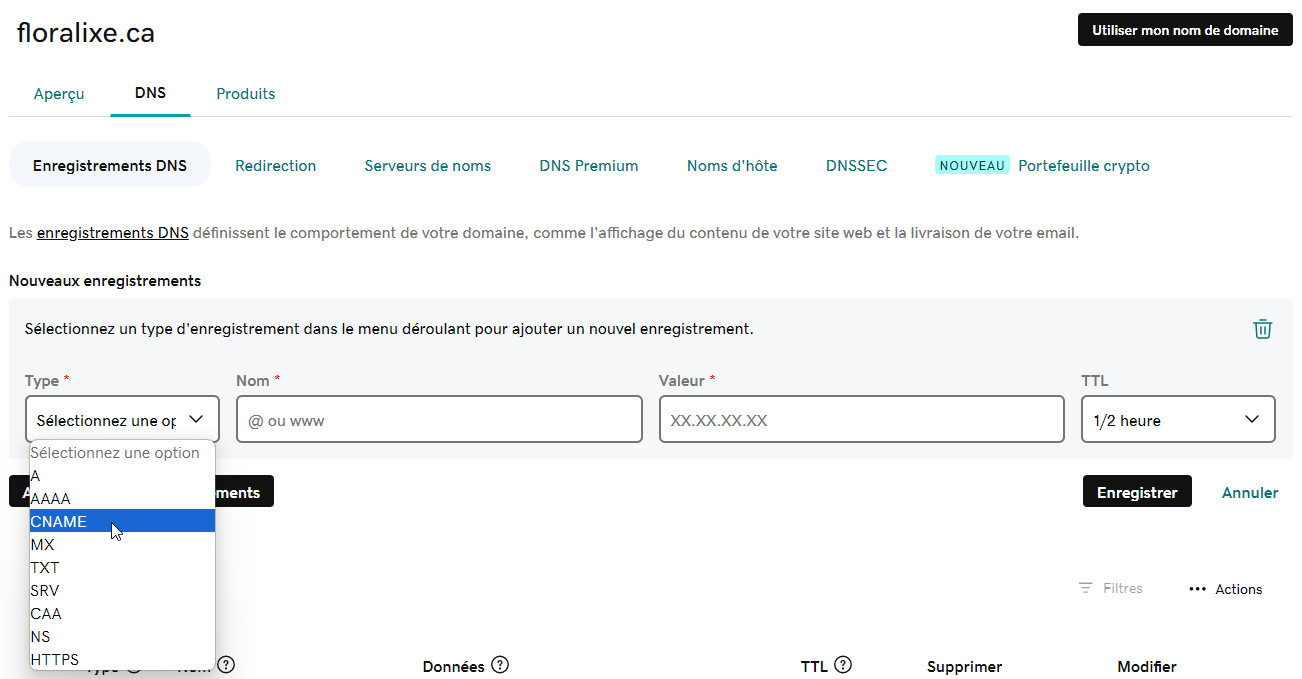
- Retournez dans votre compte pour aller copier les informations sur le nom et la valeur de l'enregistrement du CNAME qui se trouvent dans la section DKIM des instructions de l'authentification de votre domaine. Puis, de retour dans votre compte GoDaddy, collez-les dans les champs appropriés de votre nouvel enregistrement.
N'oubliez pas d'effacer le domaine du site web à la fin du nom de l'enregistrement.
.png)
- Si vous souhaitez que les changements se propagent plus rapidement, vous pouvez diminuer le TTL à sa valeur minimale qui est de 600 secondes, l'équivalent de 10 minutes. Il s’agit du temps nécessaire pour que les changements soient disponibles partout.
Une fois les changements détectés dans votre compte, n'oubliez pas de remettre le TTL par la suite à sa valeur initiale. - Enregistrez votre CNAME.

- Au besoin, cliquez sur Continuer et vérifier et validez votre identité pour terminer l'ajout de votre enregistrement.
Comment ajouter un enregistrement DMARC
- Pour ajouter un nouvel enregistrement DMARC, toujours dans la gestion des DNS de votre domaine sur GoDaddy, cliquez sur Ajouter un nouvel enregistrement.
- Dans la liste déroulante Type, choisissez le type TXT.
- Retournez dans votre compte pour aller copier les informations sur le nom et la valeur de l'enregistrement du TXT qui se trouvent dans la section DMARC des instructions de l'authentification de votre domaine. Puis, de retour dans votre compte GoDaddy, collez-les dans les champs appropriés de votre nouvel enregistrement.
N'oubliez pas d'effacer le domaine du site web à la fin du nom de l'enregistrement.
- Si vous souhaitez que les changements se propagent plus rapidement, vous pouvez diminuer le TTL à sa valeur minimale qui est de 600 secondes, l'équivalent de 10 minutes. Il s’agit du temps nécessaire pour que les changements soient disponibles partout.
Une fois les changements détectés dans votre compte, n'oubliez pas de remettre le TTL par la suite à sa valeur initiale. - Enregistrez votre enregistrement TXT.
- Au besoin, cliquez sur Continuer et vérifier et validez votre identité pour terminer l'ajout de votre enregistrement.
Pour en savoir plus sur les configurations DNS chez GoDaddy : Ajouter un CNAME | Créer un enregistrement DMARC
Wix
Comment accéder à votre domaine et à la gestion de ses DNS
- Connectez-vous à votre compte via le site web de Wix.
- Dans le menu de gauche, cliquez sur Paramètres (dernière option à la fin).
- Cliquez sur Domaines dans la section Général des paramètres.
- Ouvrez le menu d’actions à la droite du domaine en cliquant sur les 3 petits points et sélectionnez l’option Gérer les enregistrements DNS dans le menu.
Comment créer un CNAME
- Naviguez jusqu'à la section CNAME (Alias) et cliquez sur Ajouter un enregistrement.
- Dans le premier champ à compléter, sous la colonne Nom de l’hébergeur, collez le nom de l’enregistrement CNAME que vous trouverez dans les instructions de l’authentification de votre domaine de votre compte.
Wix va automatiquement retirer le nom de domaine à la fin du texte copié. Vous n’aviez rien à faire.
- Dans le deuxième champ à compléter, sous la colonne Valeur, collez le texte de la valeur du CNAME que vous trouverez aussi dans les instructions de l’authentification de votre domaine de votre compte.
- Diminuez, au besoin, la valeur du TTL au plus bas possible afin de pouvoir voir les changements rapidement. Il s’agit du temps nécessaire pour que les changements soient disponibles partout.
Une fois les changements détectés dans votre compte, n'oubliez pas de remettre le TTL par la suite à sa valeur initiale. - Cliquez sur Enregistrer.
- Puis, au besoin, confirmer l’ajout en cliquant sur Enregistrer les modifications.
Comment ajouter un enregistrement DMARC
- Dans les configurations des DNS de votre domaine sur Wix, naviguez jusqu'à la section TXT (Texte) et cliquez sur Ajouter un enregistrement.
-
Dans le premier champ à compléter, sous la colonne Nom de l’hébergeur, collez le nom de l’enregistrement TXT que vous trouverez dans les instructions de l’authentification de votre domaine de votre compte.
Wix va automatiquement retirer le nom de domaine à la fin du texte copié. Vous n’aviez rien à faire.
- Dans le deuxième champ à compléter, sous la colonne Valeur, collez le texte de la valeur du CNAME que vous trouverez aussi dans les instructions de l’authentification de votre domaine de votre compte.
- Diminuez, au besoin, la valeur du TTL au plus bas possible afin de pouvoir voir les changements rapidement. Il s’agit du temps nécessaire pour que les changements soient disponibles partout.
Une fois les changements détectés dans votre compte, n'oubliez pas de remettre le TTL par la suite à sa valeur initiale. - Cliquez sur Enregistrer.
- Puis, au besoin, confirmer l’ajout en cliquant sur Enregistrer les modifications.
Pour en savoir plus sur les configurations des DNS chez Wix : Ajouter un CNAME | Gérer ses enregistrements DNS
Autres
- Bluehost : Ajouter un CNAME | Créer un enregistrement DMARC
- Cloudflare : Comment gérer les enregistrements DNS
- DreamHost : Ajouter un CNAME | Créer un enregistrement DMARC
- HostGator : Comment modifier ses DNS dans cPanel | Comment modifier ses DNS dans Plesk
- Hover : Ajouter un CNAME | Créer un enregistrement TXT (pour DMARC)
- IONOS : Ajouter un CNAME | Créer un enregistrement DMARC
- Namecheap : Ajouter un CNAME (tutoriel vidéo aussi disponible) | Créer un enregistrement DMARC
- Siteground : Ajouter un CNAME | Créer un enregistrement DMARC
- Squarespace : Ajouter un CNAME | Créer un enregistrement DMARC
- Wordpress : Gérer ses DNS
Glossaire
- Qu'est-ce qu'une politique DMARC?
- Qu'est-ce que DKIM?
- Qu'est-ce qu'un CNAME?
- Qu'est-ce que l'alignement DMARC?
- Qu'est-ce que les DNS?
Qu'est-ce qu'une politique DMARC ?
DMARC est une méthode d'authentification qui permet de s'assurer que les messages envoyés à partir de votre adresse courriel proviennent bien de vous et de spécifier aux autres comment les courriels qui échouent aux tests d'authentification doivent être traités. Doivent-ils ne rien faire et les accepter même si la validation a échoué ? Les mettre en quarantaine dans le courrier indésirable ou les jeter ? Dans les deux derniers cas, si quelqu'un tente de falsifier votre adresse courriel, cela préviendra donc que les faux courriels se rendre à destination et qu'ils endommagent votre réputation. De plus, DMARC vous permet d’obtenir des rapports détaillés afin de pouvoir détecter s'il y a eu des tentatives d'usurpation d'identité de votre domaine.
Qu'est-ce que DKIM ?
DKIM est une méthode d’authentification des messages électroniques qui permet à la personne ou à l’organisation qui envoie un message électronique d’utiliser une signature numérique afin d’associer le message à son domaine. Elle permet aux serveurs qui reçoivent vos courriels de vérifier que le courriel a bien été envoyé par le domaine dont il prétend provenir et qu’il n’a pas été modifié ou altéré en transit.
Qu'est-ce qu'un CNAME ?
Un CNAME, ou enregistrement de nom canonique, est un type d’enregistrement DNS qui fait correspondre un nom d’alias à un nom de domaine véritable ou canonique.
Qu'est-ce que l'alignement DMARC ?
Pour qu'un envoi passe avec succès les vérifications de l'authentification DMARC, le courriel doit 1) être correctement authentifié avec une authentification SPF ou une signature DKIM valide, et 2) le nom de domaine de l'adresse visible aux destinataires dans le champ "De :" du courriel doit être le même que celui de l'adresse du Return-path (pour l’authentification SPF) ou de la signature DKIM (c'est ce qu'on appelle l'alignement du SPF ou du DKIM).
Pour que vos envois effectués via notre plateforme passent la vérification DMARC, nous devons ajouter une signature DKIM personnalisée à votre domaine d'envoi afin de respecter l'alignement des domaines de votre politique DMARC, car il n'est pas possible de personnaliser pour l'instant le domaine lié à la vérification du SPF (celui de l'adresse du Return-path). En savoir plus >
Qu'est-ce que les DNS?
Les DNS, ou Domain Name System, sont essentiels pour diriger le trafic Internet. Ils traduisent les noms de domaine (comme monsiteweb.com) en adresses IP, permettant ainsi aux courriels et autres données d'atteindre les bonnes destinations sur le web. Plusieurs outils en ligne, comme DNS Check de MxToolbox, peuvent vous aider à trouver l'outil où modifier vos enregistrements DNS.